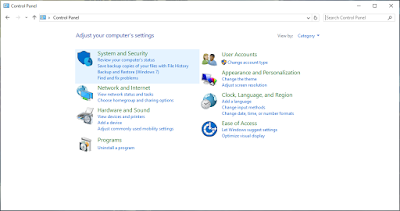I am a kind of person who uses Keyboard more than Mouse. I have been using Mac OS from the last 4 Years and it's a very bad problem with Mac OS that you have to use mouse a lot more than you use mouse in Windows OS.
For a Lot of Purposes I always wanted to Do things with Keyboard all the time.
Here is the Problem in the Below image.
So this is a very bad Functionality that I don't like, so here is a tutorial to do anything and Everything on this Popup option menu or any other menu using just your Keyboard.
Steps to Get Windows OS Tab Button Functionality in Mac OS: -
1) Open up System Preferences in you Mac OS.
2) Click on Keyboard and it will take you to a new Tab.
3) From the Tab Menu select the Shortcuts and select the All controls toggle button and it's Done.
4) Now Let's Test it out, open Textedit and write anything in it and press cmd + Q, now a dialog box will appear with different options, like Don't save, Cancel, Save, by Default it will be on Save, you can tap on Tab Button to see it it works? does it go to other options? If yes you can execute those options by pressing Space Bar Key.
NOTE : IF THIS DOES NOT WORK, YOU CAN RESTART THE MAC, MAYBE THAT WILL WORK FOR YOU